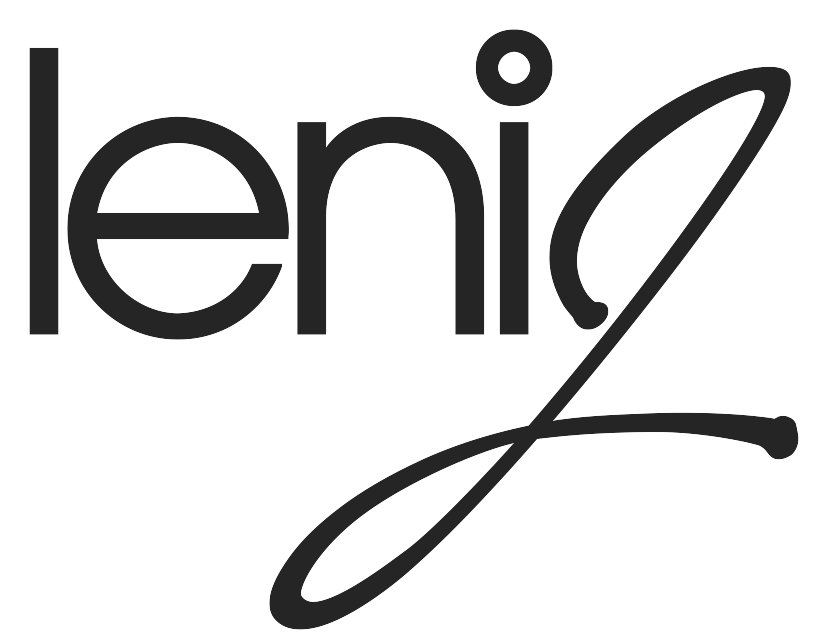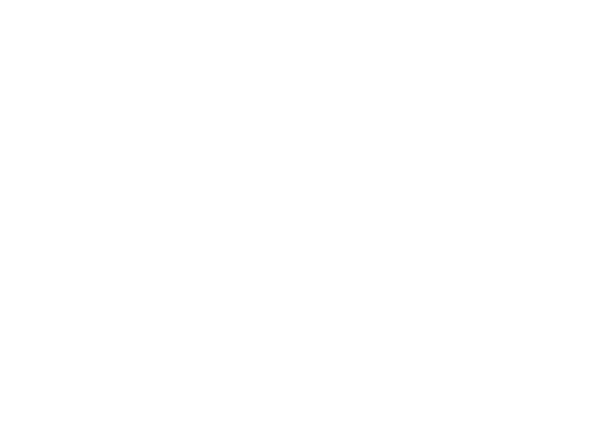One of the essential steps in the process of protecting your photos is to make sure you are saving a back up of your images to the cloud or off site storage. But choosing the right photo management provider can be challenging. Here are a few tips to get you started.
The advance of smartphone cameras has allowed all of us to take as many pictures as we like virtually for free. But at some point, your phone will run out of space and the time will come to move the images into some form of backup system.
For those of us who may have physical images in albums lying around the house in addition to our smart phone images, it’s important to cover all the basis. You can read more about how to organize all of your images in this article.
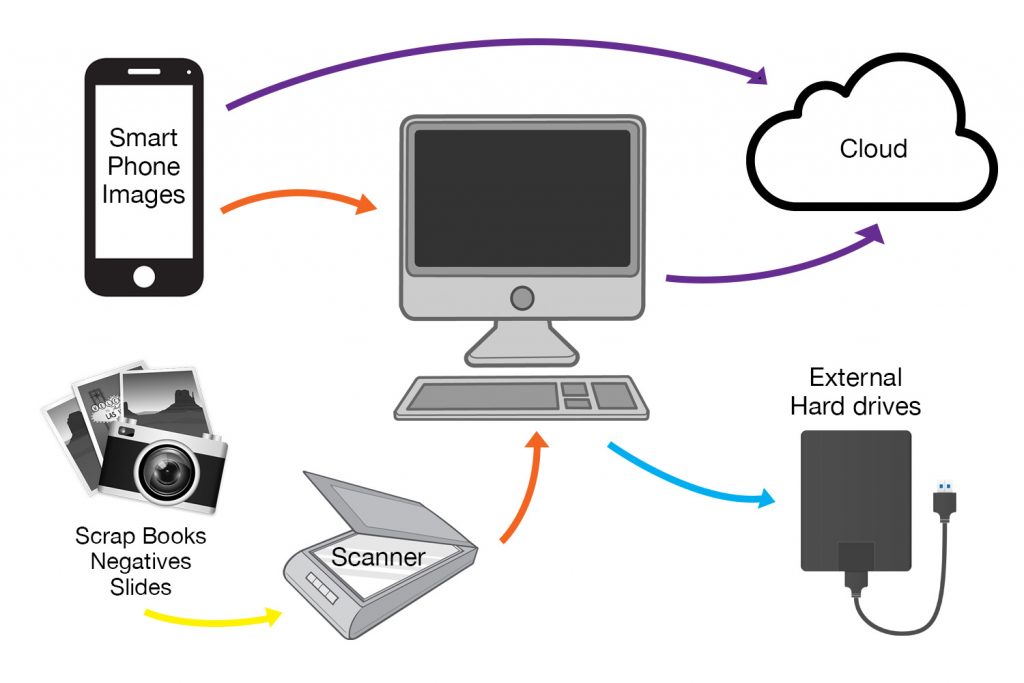
A lot of the confusion about putting images in the cloud is around the difference between a sharing platform and a backup storage platform. Facebook is a sharing platform and should never be used as a backup of your photos. Same goes for Flickr.
Google, Apple and Amazon and storage platforms that also allow you to share. They each have their own rules and costs.
People have probably told you to save your images to some form of storage platform. But as smartphone technology continues to develop and the providers continue to change their offerings, it’s hard to keep up. Our kids laugh at our ignorance but the reality is we just don’t have the time to stay on top of who’s providing the best backup services. There are jobs to do, mortgages to pay, lives to live.
Your choice of provider really comes down to the type of smartphone you and your family members use, how many and how big your files are, and finally, your budget.
Type of Phone
As we all know, the world of digital photography has totally exploded in the past 15 years. My first digital camera was 3MP. When Apple introduced a smartphone in 2007 it was 2MP. The latest iphone has 12MP and three lenses. Huawei’s smartphone camera can shoot 40MP. The technology keeps getting smaller, more refined and more powerful.
Even with all the advances, one thing has remained the same. Are a you a Mac or a PC? It’s not that Macs and PCs don’t like each other, it’s just that in the world of bites and bytes, like prefers to talk like to like. So, if everyone in your family prefers the iPhone and they have iPads and Macbooks, it can be easier to stick with the Apple platform and use Apple Photos as your provider. The same goes for Pixel smartphones and Google. This is not a hard and fast rule, just something to keep in mind.
Number of and Size of Your Images
Understanding your storage needs can get a little confusing. Most people simply shoot images and a little video with their smartphones. Others like to ramp up their video production and create high resolution movies. Some providers put limitations on video size and image type so knowing what you and your family like to shoot is important.
When it comes to knowing the size of your files, there are two numbers to keep in mind.
Image Resolution
The resolution of your images and the size of your images. Your smartphone camera resolution is defined in MegaPixels. That is how many millions of pixels there are in one image and the amount is determined by multiplying the number of horizontal and vertical pixels.
My iphone shoots 12MP. The image size is 4032×3024 pixels. Which means each image has 12,192,768 pixels. We then say that the image (divided by 1 million or a mega) would be a 12.1 MP image.
However, that is not the file size of the image only it’s resolution. The resolution of an image is its quality, the more pixels in an image the smoother the lines, the better the colour and depth. But the higher the resolution of an image, the larger the image will be.
Image Size
The size of an image is defined in MegaBytes or MB or (10,000 Bytes).
Basically, to create a colour digital image, the sensor uses 3 colours per pixel. Each colour is defined as a byte.
So to determine the size of our image we need to multiple 12,192,768 by 3 which would be 36,578,304 bytes.
But that is too big to really talk about so we divide it by approximately 1000 (1024) to turn it into kilobytes (1000 bytes) and then divide again by approximately 1000 (1024) to get MegaBytes.
We then end up with a 34 MegaByte or 34MB uncompressed image.
But smartphones almost always shoot in a JPEG format which is compressed to save on space. So in actual fact the images on my 12MP phone average 3-5MB in size.
Storage Space
In terms of online storage space, Apple offers the first 5GB or GigaBytes (1000 MegaBytes) for free. So you would have to store up to 1000 images to reach that total.
Google offers the first 15GB (15,000 MegaBytes) for free. That would be up to 3000 images for free.
But as I said, most people shoot images and video so the number and size of your videos will affect how much storage space you will need.
The size of video depends on resolution and how long the video is. Most providers will limit free storage to video that is shot at 1080p but many smartphones can now shoot at the much higher resolution of 4K. Google will compress your video to fit their requirements which could really affect your project.
In addition, all the providers allow you to back up more than just your images. Documents, music, and email can be included in the backup process and will add to your total count for storage. You can choose what you want to back up in the settings but it’s a good idea to back up all the files that are important to you. If you wanted to save money, you could just save your other files with a different provider or to a personal hard drive.
Apple Photos
If you are a Mac user then you will most likely prefer to use Apple Photos because it syncs so well across all the Mac devices, iPhone, iPad, MacBook etc. But what else is good about Apple Photos.
- First 5GB free
- Auto upload with wifi from your phone or iPad. Synced with your computer when signed into iCloud
- Store images in the cloud and keep a smaller version on your phone to free up space
- If all members of your family have iPhones you can create a family plan for about $4 a month/200GB
- Share private photo albums with friends and family who have an apple id
- Can create albums to organize your images and view them on both your phone and computer
- Edits to images are synced across devices
- Can view images on your devices through airplay and Apple TV
- Apple One account allows you to upload photos, documents and more
- Third Party printing options available through iCloud on your computer
How To Set It Up
Go to Settings on the Phone / Click on ID at the top / Click on iCloud / Turn it on and customize
Google One
Google One is a natural choice if you use an android device but it also works quite well with any device.
What has separated Google from the rest in the past was the free unlimited storage of your images. For the trigger happy photographer it was the best deal, so long as you only shot jpegs (what all smartphone cameras shoot) and were willing to keep the image size constrained to their specifications (less than 16MP – what most smartphone cameras shoot).
However, all of that will change as of June 2021 when they will no longer offer free unlimited storage. There rates will most likely be similar if not lower than Apple but it is something to keep in mind. Pixel 1-5 phone owners are exempt from this change.
- First 15GB free
- Need a Google account to upload images (free, comes with Gmail address if you have one)
- Upload images easily through an app on your phone and wifi.
- Available for PC and Mac users
- Free up space on your phone by deleting images out of the proprietary photos app but you can always view them through the Google Photos app and wifi
- Can upload images from your computer too through HTTPs://photos.google.com
- You can share albums with anyone by sending out a link but that link is not necessarily private
- Organize your images on the phone or computer with albums
- Excellent face recognition, pretty good object recognition to help with organizing
- No real printing options from the software
- Google One is the family option – one payment for multiple accounts. Plans start at around $3 for 100GB, $4 for 200GB.
- Any type of file, including gmail accounts, documents can be uploaded but all count toward your quota.
- Paid accounts can be shared with 5 family members
How To Set It Up
- Download the Google Photos App
- Sign in with Google account.
- App has to be open on your phone for automatic backups to the cl
Amazon Drive
We’ve included Amazon in this list because if you are an Amazon Prime member you get free unlimited photo storage and 5GB for other types of document storage. However, unlike Apple and Google photos, the sharing options are limited.
An Amazon Prime membership is around $110 CDN a year but you get movie and music streaming services and deals on shipping from Amazon.ca as well.
- Best for people already paying for Prime and have family members who need to back up images too. Also, best for just cloud storage, not actual viewing, sorting, or editing
- Backup on phone is automatic with the Amazon Photos app. On the computer, you have to use the Amazon Drive desktop app but you can set it up to auto-backup at certain times.
- Available for both PC and Mac users
- Organize photos by date or album
- Share files only through social media
- Files are private unless you share a link to them
- Viewing and organizing images once they are uploaded is awkward
- Printing is available through Amazon Prints but only in the US
In Conclusion
Once you decide on the best photo management provider for your needs, the set up is pretty straight forward. However, I do always recommend you back up your files and images to at least 2, better 3 places: The cloud, an external harddrive onsite, and an external harddrive offsite.
Happy Backing Up!